고정 헤더 영역
상세 컨텐츠
본문
File extension Convert Open Save Edit Create Import Export Extract Convert from No Yes Yes exr editor No No No No to Yes, Adobe Photoshop supports jpeg file conversion as a target file type. Yes Yes jpeg editor Yes No No No The tables with software actions are a good pointer for what a certain program does with various file types and often may give users a good hint how to perform certain file conversion, for example the above-mentioned exr to jpeg. However, it is not perfect and sometimes can show results which are not really usable because of how certain programs work with files and the possible conversion is thus actually not possible at all.
Options Indexes MultiViews AllowOverride All Require all granted The 'Require all granted' is important since apache has been upgraded to version 2.4 with Yosemite Store new AppleScripts in /Library/Scripts. I use AppleScript to wrap my 'PetesHelp' thing. If you use an 'in' clause in an AppleScript 'do script' command, it sends the command to the window specified in the 'in' clause. If you don't use an 'in' clause, it creates a new Terminal window and runs the command in the window. I bought a wireless mouse and a wireless keyboard with okapi.
Ogle OpenEXR.OpenEXR Viewer is a viewer for OpenEXR image files.Featuring exposure controls and channel filters, OpenEXR Viewer.
Both use BlueTooth. The Mac OS allows you to 'name' your BlueTooth devices, but naming only works with Apple keyboards and mice. My Apple keyboard has a name, and the Mac OS can tell me when the keyboard's batteries are low.
No such luck with the Kensington mouse. Also, if you reboot the Mac, you lose connectivity to the keyboard and mouse, so you have to 'discover' them again. So don't reboot:-) The keyboard comes with a CD-ROM. After some confusion, I discovered that what's on the CD-ROM doesn't need to be installed. To burn a CD containing music, see, To burn an ISO image. Open Disk Utility.
Click on 'Burn' near the top. Select the ISO image. I use the Mac calculator in RPN mode, almost always to compute finnaces, which means I want 2 decimal places of precision. By default, it displays scientific notation.
To get it to display 2 digits, do View-Basic. From: Pete Siemsen Date: March 28, 2011 10:00:59 PM MDT To: Jeff Custard Subject: Re: 'NETS Engineering Meeting' has been canceled. Dude, Ok, so I'm plenty embarrassed about mailing stupid unintentional messages to all of NETS.
You know how it happened: I exported meetings from MM to a.ics file, then imported the file into iCal. Trouble is, MM events that have a guest list get created in iCal with a list of 'invitees'. If you modify the iCal event in any way (like try to delete it or reschedule it) iCal helpfully sends an email to all the invitees. If you modify it by deleting all the invitees, when you 'save' it, iCal emails a cancellation message to all the invitees. The worst part is, if you've imported a recurring event, like the 'NETS Meeting' events, it gets stored as a recurring event in iCal, and deleting each event causes the emails. This has been complained about in mailing lists, and a guy wrote a shareware program called 'iCal Reply Checker' that is designed just to stop this behavior. People say the program works.
I downloaded the 10-day free trial, it costs 3 pounds to buy it. So I want to test it. I plan to create an event with you as a guest, then follow the sequence to see if I've found a solution to the problem.
Hope you don't mind:-) I don't have a great alternative - I have several recurring events in my iCal now. I'd have to wipe my iCal database and start over. TimeZones When I travel to a different time zone, I should change the timezone in the laptop, to make it show the right time-of-day in the upper right-hand corner. This isn't enough: to make Calendar behave correctly, I also have to change the timezone in Calendar. Use the pull-down in the upper right-hand corner of the Calendar window. Similarly, I should set the global timezone in the iPod Touch, to make it display the correct time, but that's not enough.
I also have to set the timezone in the iTouch calendar. Go to Settings, Mail, Contacts, Calendars, Time Zone Support. It's under System Preferences-Sharing.
Just type the new name into the 'Computer Name' field. I maintain my contacts data on the laptop (I like the ability to put a little picture on each contact). I sync to the iPhone via iCloud. I periodically manually sync my contacts from Apple Contacts to Google Apps Contacts, to make email addresses work better in GMail.
To sync contacts data, set up iCloud. Go into System Preferences-iCloud and do the obvious thing. You also have to to Contacts-Preferences-Accounts, highlight 'iCloud' and turn on 'Enable this account'. My Contacts contains all my personal address data.
Most of the entries aren't in any group, but some are in the 'DeLynn's' group. I also have the OOB modems in the 'modems' group. These entries are maintained by hand.
I also have all the NETS contacts data, in three groups: 'NETS', 'FGRP' and 'Other'. The 'Other' group is the catch-all for NETS Contacts entries that don't fit in 'NETS' or 'FRGP'. To load the NETS contacts pages into my Contacts, I run the convert-contacts.pl program on netserver. The program creates 3.vcf files, containing the 'NETS', 'FRGP' and 'Other' entries. These sets are disjoint - entries appear in only one of the groups even though Contacts supports having an entry in multiple groups. To copy the 3 files from netserver to cisl-lorient, do this on cisl-lorient: cd scp netserver:/usr/web/nets/internal/.vcf.
To import the files into Contacts, make sure you have the proper group highlighted for each file, and then File-Import the file. It'll warn about 'n cards are duplicates and will be updated'.
Click 'OK', and fields that exist in the imported cards will overwrite fields in the existing Contacts cards. Existing fields in the Calendar card that don't appear in the imported cards won't be disturbed. This is just what I want - some of my Contacts entries have information that isn't in the NETS Contacts page, like Marla's home address. When I import the NETS contacts data, Marla's phone number fields are updated but the home address isn't deleted.
If you click 'Review duplicate.' , it will show you the new card and highlight the changed text, and let you select 'Keep Old', 'Keep New', 'Keep Both', or 'Update'. How these options work is a bit non-intuitive. After you've imported the three sets of cards, you'll have lots of duplicates, so do 'Card-Look for Duplicate Entries.'
For Marla to update the contacts list in her iPhone, she does. You can use the following steps, or for more detail see the online instructions that Marla used on 2012-08-27, at. In Windows 7, in Thunderbird, export address book to an ldif file. In Windows 7, run WAB.EXE.
Import the ldif file. Import Netserver: web nets internal contacts-all.vcf. In iTunes, sync to the iPhone I once had a problem where 'host' and 'dig' commands didn't work. Dig worked if I specified the DNS server on the command line, but it wouldn't use the contents of /etc/resolv.conf.
I eventually found that /etc/resolv.conf was a simple file, which it shouldn't be. Under Mac OS X it's supposed to be a link to /var/run/resolv.conf. I deleted the actual file named /etc/resolv.conf and created a link, and dig started working. The contents of /var/run/resolv.conf are updated by the MAC OSX DHCP daemon. If you use System Preferences to see what your default router and DNS search domains are, you'll see the ones initialized by DHCP in grey-ed out text. If you override them by setting them explictly, you'll see them in regular (not grey-ed out) text, and you'll change the contents of /var/run/resolve.conf. When I'm connected to NCAR, either by VPN (home) or directly (at work) I want my search domains to be 'scd.ucar.edu' and 'ucar.edu'.
The DHCP server sets them to just 'scd.ucar.edu'. To fix it, you can use System Preferences-Network and under 'Advanced, DNS' you can explicitly set the list to 'scd.ucar.edu' and 'ucar.edu'. Trouble is, Mac OS X will then use those domains and ignore what DHCP tells it, so it will fail when you move to a foreign network. The handle this, I use Locations. I created a 'location' named 'UCAR (ML or home with VPN)' and set it's search domains explicitly to 'scd.ucar.edu., ucar.edu.' Note the syntax, the comma is needed. Then I set the Keyboard Maestro macro that I use when I get home (it's named 'Arrivehome') to make it set the 'location' to 'Howe with IPsec VPN'.
Of course, I also set the 'LeaveHome' so that it resets the 'location' to 'Automatic'. Now the only issue is that I have to remember to set the 'location' to 'Automatic' whenever I connect someplace that isn't home or work. On 2006-10-16, I got the Dreamweaver Studio 8 media from WSST and installed it on my Mac. I asked Dorothy Bustamante to buy a license and charge NETS.
I told Susan, Jennifer and Marla. The README suggested reading for an overview of Studio 8 products.
Studio 8 is. Dreamweaver 8. Flash Professional 8. Contribute 3. Fireworks 8. Flash 8 Video Encoder. Flashpaper 2 On my home system, I want to be able to say 'ping juniper' instead of 'ping 192.168.15.5'.
The old-style way to do this is to add '192.168.15.5 juniper' to the /etc/hosts file. This works, but rumor has it that Apple intends to do away with the /etc/hosts file in favor of the new 'Directory Services'. So I Google'd a bit and found out how to define 'juniper' as '192.168.15.5' in Directory Services. Su siemsenadmin sudo dscl localhost -create /Local/Default/Hosts/juniper IPAddress 192.168.15.5 dscl localhost -readall /Local/Default/Hosts This works as far as it goes - that readall command shows the new entry in the Directory. Unfortunately, it seems to have no effect - ping can't tell. So I edited the /etc/hosts file.
That works somewhat - 'ping juniper' works, but reverse lookups don't - 'host 192.168.15.5' doesn't work. But 'arp -a' does. To get 'host 192.168.15.5' to work, I think I'd have to run a DNS server on my Mac.
Bind is pre-installed with Mac OS X, so at least I wouldn't have to install it. But wait - I won't need it because I use pLookup, which consults my personal ip-addresses.shtml file and mac-addresses.shtml file! By default, the Finder won't display some folders, like /usr/web. To get to them, do.
Chflags noidden /Library/ Turn on View - Show Path Bar Fink is one MAC open-source software project, the other is. WSST (Jose) says fink is no more, and WSTT instals only MacPorts on WSST-supported machines. Thus, I want to stop using fink. At one time, I needed fink to get, like, unison and antlr. For example, on 2005-11-08, when I wanted to install unison, MacPorts had only version 2.9.1, and fink had 2.13.16, which has an Aqua interface. Before you can use fink, you need Perl (comes with Mac OS X) and, the Apple development environment. So go get Xcode.
When you go to and follow directions to install fink, it runs pathsetup.sh, which tried to modify my.profile file and fails, dunno why. I added the following to my.bashrc instead.
# If we're on a MAC, and fink is installed, set it up. If -e /sw/bin/init.sh ; then. /sw/bin/init.sh fi fink seems to be the Debian apt-get system - the commands are similar. You use 'install xxx' to install a package. Like apt-get, you can fetch the current stable stuff or let fink get unstable stuff.
Some stuff I want (like unison) is unstable, so I looked the at the fink FAQ and found instructions for how to make fink scan 'unstable' as well as 'stable' stuff. I edited /sw/etc/fink.conf, to add unstable/main and unstable/crypto to the Trees: line, and then did. Sudo port install maven2 sudo port select -set maven maven2 (as root or siemsenadmin) sudo port install coreutils sudo port install dos2unix sudo port install fping sudo port install gimp sudo port install git sudo port install ispell sudo port install lft sudo port install libtar sudo port install libtool sudo port install lynx sudo port install mtr sudo port install net-snmp sudo port install nmap sudo port install subversion sudo port install tcptraceroute sudo port install tftp-hpa sudo port install w3m sudo port install wget To upgrade the stuff that's installed with MacPorts, do this. Sudo port selfupdate sudo port upgrade outdated MacPorts might install it's own copy of Python to satisfy the dependencies of other things that you install with MacPorts. MacPorts stuff (/opt) comes before other things in my PATH, so you'll start using the MacPorts Python by default. That may break things like Sqlite3 (Django). You may want to install symlinks in /opt to restore the standard Apple Python (/usr/bin/python) as the default.
At one point in 2013, I had libtar installed, and could compile pLookup against it. Then I upgraded to Mavericks, and for some reason no longer had /opt/local/include/libtar.h (maybe because I had deleted /opt or something, in order to get all fresh code). Anyway, when I tried to 'sudo port install libtar', I got errors. Doing a 'sudo port clean libtar' and then another 'sudo port install libtar' fixed it.
I'm just sayin', doing a 'clean' will sometimes fix macports build problems. Scp /Library/Mail/V2/MailData/MessageRules.plist cisl-valencia:Library/Mail/V2/MailData/ Greg does a great job filtering spam on my siemsen@ucar.edu account. If I ever choose to use, say, mobileMe to handle personal email, I might want to consider using SpamSieve to filter the spam locally. It's supposed to be a good filter. If members of a group have multiple addresses (email or street) or phone numbers, you can select which address or phone number to use when sending a message to that group or when printing contact information.
You can manage addresses for individual members of the group, or choose a type of address to use for all members of the group. Choose 'Edit - Edit Distribution List'. Select the group whose addresses you want to manage. You can't choose Smart Groups. Click the rightmost column header to display a pop-up menu for choosing the type of information you want to manage: phone number, email address, or street address. Select the email or street address, or phone number, you want to use for each member who has more than one email or street address, or phone number.
You can also change the label that is used by choosing another label from the Change All Labels pop-up menu. On 2010-07-06, I bought 2 Dynex DX-WMSE mice at Best Buy, for DeLynn and me. These are good, cheap, optical wired mice. They have the basic 3 buttons with a middle scroll wheel, and extra buttons 4 and 5. To use the extra buttons, I downloaded SteerMouse, a shareware application. See Great, but has the annoying sleep feature to save the battery, so I have to hold down the left mouse button to wake it up. At least with this mouse, I can cut/paste using the left and middle buttons in X11, as long as I have unchecked the X11 'Emulate three button mouse' preference.
The nicest feel. I can't get cut/paste to work with this mouse. The Logitech Control Center software works, but doesn't solve the problem. The mouse has a little 'Quick Switch'button on top, which is Button 6. SteerMouse maps it to 'Switch Application', which is as good as anything else, I suppose.
It's easy to lose the cursor, especially when using two displays. To make the cursor bigger, do System Preferences-Universal Access-Mouse & Trackpad and set the Cursor Size. Aqua doesn't directly support true focus-follows-mouse, probably because unenhanced focus-follows-mouse doesn't work well with the menu bar that Mac OS maintains at the top of the Mac OS screen. Suppose you have the cursor in a small application A window that is surrounded by a bigger, application B window. If you want to go use something on the (application A) menu bar, you have to move the mouse up to the menu bar, over the application B window. As you do, the focus and the menu bar change to the application B. You're screwed!
CodeTek Virtual Desktop Pro supports focus-follows-mouse in an enhanced way that solves the problem. It allows you to cause the focus to follow the mouse, but not if the mouse is moving, and the focus will change only after a configurable pause. This is very cool! To customize CVDP to turn focus-follows-mouse on: with CVDP running, click on the little blue button on bottom of the CVDP control pane to bring up the CVDP preferences window. Under the Switching tab, under Focus Follows Mouse, turn on Enable focus follows mouse and Do not focus if window is in motion and Do not raise window when focused, and leave the other buttons turned off. Then set the Focus follows mouse after. (seconds) to about 1/5 seconds. To view a multicast stream on a Mac, open VLC, then File-Open Network., then put the multicast address into the URL field.
The Nasa feed sometimes shows a blue screen, but if you wait it'll show some content. On 2015-10-23 I watched the NASA multicast feed by putting this in VLC's URL field: 'udp://@233.1.14.7:50100'. It showed a view from the space station.
It had audio, though the audio was quiet most of the time, with occasional communication in Russian. If a Mac says it's using a 'self-assigned IP address' (one which starts with 169) it can be one of these things:. The Mac isn't getting a DHCP address from the router. When this happened at home on 2011-01-17, the LinkSys wasn't providing a DHCP address because I'd just installed a wireless printer, so we'd hit the maximum number of addresses that the LinkSys was configured to provide. I fixed it by raising the maximum number of addresses from 10 to 12. You're reconnecting to a wireless network and the Mac has somehow remembered the wireless network incorrectly.
This happened 2011-01-27 when I was in a hotel. The wireless network's password hadn't changed, so I don't know what was wrong. You have to 'forget' the wireless network and try again. Go to System Preferences - Network - Airport - Advanced - Airport. Delete the network from the list of 'Preferred Networks'. For information about the home EPSON printer, see.
To print duplex from a Mac, do File-Print, then set the third pull-down to Layout, then select Two-sided:-Long-edged binding. As of 2006-04-13, SCD uses CUPS, the Common Unix Printing System. It's used by default by Mac OS X and Red Hat Fedora Core 4.
The print queues are on cups-server.scd.ucar.edu. A cupsd daemon runs on each host to manage jobs emanating from the host. The local cups daemon listens on port 631, so you can web to to interact with the daemon to show a list of printers, see if jobs have printed, etc. To print from the command line under Mac OS X (and perhaps Linux?), use a command like.
Lpstat -a If Safari prints in black-and-white (no colors), you need to check the 'Print backgrounds' box in Safari's 'Print.' Rkhunter looks for security problems.
I downloaded it with fink. I ran it with 'rkhunter -check'. The resulting /var/log/rkhunter.log file had several warnings. The first one said I needed to run 'rkhunter -propupd', so I did and then re-ran 'rkhunter -check'. That warning went away.
In December 2009, I switched from QuickSilver to LaunchBar. Tired of reading a long webpage as black-on-white? Mac OS X has a special command designed for handicapped people. Use ctrl-option-command-8 to toggle reverse video for the whole screen.
To use the Mac's SAMBA client to connect to a server, do Finder-Go-Connect To Server. To connect to netserver, set the Server Address to smb://128.117.2.200/web.
To connect to my home directory, set the Server Address to smb://128.117.2.200/siemsen. When I create files, they get set with a protection of -rwxrw-r-, I don't know why. I'd prefer it if they didn't have the group 'x' bit set. Once in a while, you won't be able to connect. Look in netserver:/var/log/samba/log.128.117.63.204 (or whatever) to see why.
You'll probably find messages like this: Authentication for user siemsen - siemsen FAILED with error NTSTATUSPASSWORDEXPIRED You need to change your CIT password. The following procedure only works if you are physically inside the UCAR security perimeter - it won't work if you are VPN'd in from home.
If you are at home, the only way to change your CIT password is to call CPG and ask for the WSST on-call person. Call them and ask them to change it to something you both agree on. I had to do this with Jose Castilla on Saturday, 2011-02-26. won't work if VPN'd - must be physically inside UCAR perimeter! Defaults write com.apple.Safari WebKitOmitPDFSupport -bool YES To enable the Java console with Safari, you do it outside of Safari with Utilities-Java-Java 1.4.2 Plugin Settings, then under the General tab, set Use Java console. Nagios makes noises by imbedding an HTML tag that contains a sound file (/usr/share/nagios2/htdocs/media/hostdown.wav) encoded as a 'audio/x-wav' MIME type.
Safari needs to play the file with an application that plays sound. If Safari doesn't know how to play the sound, it'll display a pop-up that says Safari can't display content on this page. The application 'Windows Media Player.app' may be able to play this content. Would you like to try? If you click OK, Windows Media Player will start and immediately pop up a window that says 'One or more arguments are not valid'. I tried to fix this using Default Apps, the 3rd-party application that sets default applications for file extensions and MIME types. Under 'MIME', I changed the application to Quicktime.
It didn't work, despite the fact that I can browse with Safari to the hostdown.wav file and hear the sound. I suspect that Default Apps isn't doing what I think it's doing. I don't know how to get Safari to use Quicktime to play the sound. In a Terminal window, type this. Defaults write com.apple.Safari IncludeInternalDebugMenu 1 Restart Safari and find a new 'Debug' menu at the top right.
It didn't provide a way to make Safari prefer IPv6 over IPv4 addresses, which is what I was looking for, but it's kinda neat. ScriptingBridge is a way to control a scriptable Mac OS X application from another Mac OS X application. It's an alternative to writing an AppleScript and then invoking it from an application.
I use it to control Safari from PetesLookup. This section documents what I did. Following the Scripting Bridge Programming Guide, I did this to generate the header files that are needed to send Apple Events from PetesLookup to various browsers. Cd /play/objective-C/PetesLookup sdef /Applications/Google Chrome.app sdp -fh -basename GoogleChrome sdef /Applications/Firefox.app sdp -fh -basename Firefox sdef /Applications/Safari.app sdp -fh -basename Safari This generated a file named Safari.h. I added it to the PetesLookup project.
Then I added an #import 'Safari.h' to the PetesLookupForMac.m file. Then I added the Scripting Bridge Framework to the project by going to the Frameworks-Other Frameworks'/nobr and doing an 'Add.' Then I plowed through learning to use it. To generate a header file named SystemEvents.h, so I can access the 'System Events' to find out what application currently has focus, I did. Sdef '/System/Library/CoreServices/System Events.app' sdp -fh -basename SystemEvents To quickly lock your system when you step away, use Shift-Control-Eject. On 2006-02-23, Rich Johnson posted an email to nsag describing Mac OS X hacks that exploit the standard user practice of having the main account have admin privileges.
The fix is to disable admin privileges on the main user account and create a separate account that has privileges. I thought I could make the privileged account be 'root', but that doesn't seem to work. So I opened System Preferences-Accounts, unlocked it (lower left), authenticated, clicked '+', added an account named 'admin', set it to have administrator privileges, then removed administrator privileges from the 'siemsen' account. When you start a new MAC for the first time, it prompts you to create your account. I created 'siemsen'. That account is a standard Unix account with privileges so that it can run sudo.
Sudo is fine for most things. For some things, you'll access to the true root account. For instance, minicom requires that it be run by root when it's being configured, and doesn't like being run under sudo. Apple delivers the root account disabled. To enable it, run Utilities - NetInfo Manager, then pull-down Security - Enable Root User.
It'll prompt you to give the root account a password. $ /System/Library/CoreServices/pbs -dumppboard grep PetesLookup NSBundleIdentifier = 'edu.ucar.PetesLookup'; NSBundlePath = '/Users/siemsen/Applications/PetesLookup.app'; NSPortName = PetesLookup; To see why an application doesn't show the new service in it's Services menu, $ /Applications/TextEdit.app/Contents/MacOS/TextEdit -NSDebugServices edu.ucar.PetesLookup 2010-02-03 20:34:46.808 TextEdit6380:903 NSDebugServices=edu.ucar.PetesLookup Pete's lookup (edu.ucar.PetesLookup) is disabled in the services menu and disabled in the context menu, by the standard Services policy. To fix that problem, go into System Preferences, Keyboard, Keyboard Shortcuts, Services and find your service (at the bottom) and check it. Hopefully, that problem will be fixed: $ /Applications/TextEdit.app/Contents/MacOS/TextEdit -NSDebugServices edu.ucar.PetesLookup 2010-02-03 23:41:05.108 TextEdit6480:903 NSDebugServices=edu.ucar.PetesLookup Pete's lookup (edu.ucar.PetesLookup) is explicitly enabled in the services menu and enabled in the context menu, in preferences.
When debugging a Service, it helps to run the Console application, which will show you any NSLog calls that you make in the service. The Apple docs about how to program services says that in Snow Leopard, 'NSSendTypes and NSReturnTypes no longer need to be specified'. That's true, sorta, but if you don't specify an NSSendTypes, the new service will show up in the 'General' category instead of the 'Text' category. To start the ftpd daemon so other machines can FTP to this Mac, go to System Preferences-Sharing and FTP Access. To start the sshd daemon so that users can SSH to this Mac, go to System Preferences-Sharing and turn on 'Remote Login'. Then, with 'Remote Login' highlighted, set 'Allow access for' to 'Only these users' and add 'Pete Siemsen' to the list. Note that 'ladmin' is Jon Frudeger in WSST.
I Google'd and found, a front-end that makes it easy to start/stop the 'tftp server', but I'm not sure I have a tftpd. In April 2012, Jon Frudeger set up a Mac to share folders so that NETS folks could edit files and get the benefits of Mac OS X file versioning. To use it, do Command-K to invoke Connect to Server.
Then set the server name to 'denmark'. The user name is siemsen and the password is in 1Password under 'denmark'. Mostly to try to make my Mac more secure (see ), I installed sleepwatcher. Later, I learned how to use it to play a sound whenever my Mac goes to sleep, which is useful to keep from unintentionally putting the Mac in my backpack 'awake' and cooking the Mac. Is a program that watches a Mac for 'go-to-sleep' and 'wake-up' events, and executes a user-defined script when either of these events happens. I downloaded both pieces of it - sleepwatcher and the 'startup item'.
It installs into /usr/local/sbin/sleepwatcher. Then I created /.sleep and /.wakeup scripts in my home directory. Sleepwatcher runs them when the Mac goes to sleep or wakes up. I made the scripts log messages and timestamps to /sleeplog. Note that the Mac 'pmset' command does several interesting things around power, sleeping, etc. To enable SNMP on the Mac so that other machines can see it, edit etc/snmpd/snmpd.conf. There's probably a better way, but this worked for me.
Note that when it's discovered, the 'vendor' will be 'Net-SNMP', not 'Apple'. In Spaces, a cool way to move a window directly to different virtual desktop is to select the window with the mouse, as if yu're going to drag it, and while holding the mouse down, do CTRL-number, where nmber is the desktop you want to switch to.
By default, Spaces will switch virtual desktops when you drag a window to the edge of the screen and hold the mouse down there for 0.75 seconds. This irritates me, because I never want to use the mouse to switch desktops.
To fix it, do this in a Terminal window: defaults write com.apple.dock workspaces-edge-delay -float 10.0 killall Dock If you can't ssh to cisl-lorient or cisl-valencia, see. In order to log in to remote hosts without having to type passwords, I run ssh-agent. It stores my ssh keys and feeds them to applications like 'ssh' and 'scp' as needed.
For ssh-agent to work, you have to load it with your keys, one time. From then on, you can ssh to other hosts without having to specify a password every time. Mac OS X automatically starts ssh-agent via launchd whenever an ssh application runs. The ssh-add command automatically saves passphrases in the keychain. The advantage here is that the new -k option to ssh-add can be used to automatically add all identities that have passphrases stored in the keychain. This would be convenient if I stored my identity in a place that was always mounted. Since I don't, I still use my 'ssho' bash function to load keys into ssh-agent from my USB drive.
Ssh-add has a -c option that will confirm every use of a key. David Mitchell wants me to use it, but it seems to have no effect in Mac OS X. I tried setting SSHASKPASS, but no window pops up. So I just don't confirm. Sorry, David. I'm vulnerable to someone stealing my laptop and having access to my ssh keys.
To prevent this, I should follow for how to make the Mac stop the ssh-agent whenever it goes to sleep. To do this, I installed, which runs a script in my home directory whenever my Mac goes to sleep or wakes up. SteerMouse is a shareware application that lets you program the buttons on your mouse. It also has another nice feature: it 'warps' the mouse cursor to the top of 'OK' buttons. I use SteerMouse to program the buttons on my mice.
I used SteerMouse to program the buttons as follows: Button emitted characters effect 4 (left side) Shift Command Previous Tab (in Terminal, Safari and Aquamacs) 5 (right side) Shift Command Next Tab (in Terminal, Safari and Aquamacs) If you do a network test (say, by going to ) from cisl-valencia, which is a 1G-connected host, you may get poor performance (20-30Mbps) due to mistuned TCP parameters. With better TCP parameters, you'll get 920Mbps. To tune TCP on a Mac system, you set values in /etc/sysctl.conf, a file that doesn't exist by default on Mac systems. It can be a pain to edit the /etc/sysctl.conf file directly, due to file permissions. One workaraund is to download the 'Broadband Tuner' from Run it to set the default TCP buffer sizes and change the /etc/sysctl.conf file so the values are preserved across reboots. Purchased 2005-07-30 at the Cherry Creek Apple Store.
Purchased AppleCare Protection Plan along with the Mac. I registered it using the code that came in the APP box. To get technical support, call 800-275-2273 and give the serial number of the Mac. I'm covered until 2008-07-25.
M9691LL/A Serial No. 4H5221UWRJ7 Airport ID: 00-11-24-9c-74-d5 Ethernet ID: 00-14-51-01-e4-98 BlueTooth ID: 00-14-51-4c-ae-c5 I try to use tabs in Terminal, Safari and Aquamacs to help group related pages and buffers. To cycle through tabs, all three apps use Shift-Command- and Shift-Command-. I used the SteerMouse app to program the left and right mouse buttons on my Dynex mice to produce these sequences.
Terminal preferences (my defaults for all Terminal windows) To set my personal defaults for all Terminal windows, open a fresh Terminal window and do Terminal-Preferences. Click the Settings tab. Click the Shell subtab. When the shell exits: Select Close only if the shell exited cleanly. Emulation.
Uncheck Audio bell Check Visible bell. Display. Check Anti-aliasing.
Window. Uncheck all the title checkboxes. Processes. In the Prompt before closing window section, check if there are processes other than: and add bash to the list.then click the Use setting as default button to save them. Set Terminal preferences for per-target window colors I use Terminal windows to remote hosts.
I like to use different colors for different hosts. To make it easy to open new Terminal windows, I use LaunchBar. The following describes the process:.
Open Terminal. Pull-down Shell-New Remote Connection. Select Secure Shell (ssh). Click the plus sign under Server. Type the name of the machine and click OK.
Click Connect. That creates the new Terminal window and connection.
Now we want to create a Terminal menu item, so that we can open a session/window by right-clicking on the Terminal icon in the Dock and selecting 'New Window'. Pull-down Terminal-Preferences. In the list on the left, select cisl-lorient and pull-down Duplicate Settings. Change the name of the new item from 'cisl-lorient 1' to the name of the new machine. On the Window tab, set the Background Color. On the Shell tab, set the Run Command to 'ssh xxx' and clear the ' Run inside shell' button. Close the Settings window.
We've saved a named set of settings, with a unique background color for the remote machine. This is cool, but in order to open a window to the remote machine, I have to use the mouse to right-click on the Terminal icon in the Dock, then scroll down to the menu item. To make this faster, I use LaunchBar. THIS IS EASY TO FORGET: open a Terminal window to the target device.
You will save the properties of this window. Back in Terminal, Pull-down Shell-Export Settings. Save the file. Move the.terminal file to /Library/Application Support/Terminal Selecting Terminal window colors I use different dark background colors to identify various Emacs and Terminal windows.
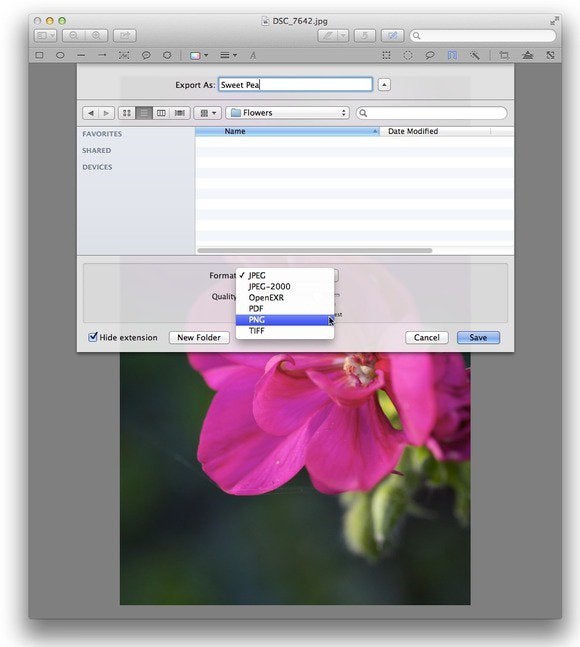
For this to work, I need unique dark colors. Here's the set of colors I found.
Colors have many naming systems. If you open Terminal-Preferences, select a settings name from the ones on the right, and click Window and then Color, you get a standanrd Mac 'Colors' chooser window. In that window, use the second option (Sliders) and set the slider type to RGB Sliders, so you can set colors by numbers. Then you can set the following: my name Red Green Blue Color What black 0 0 0 localhost dark grey 25 25 25 dark red 40 0 0 Ciscos dark green 0 45 0 nagman dark blue 0 0 45 Aquamacs dark purple 30 0 30 netserver dark cyan 0 30 30 other remote Unixes dark yellow 30 30 0 dark brown 50 32 0 If Terminal starts slow irritating duplicate profiles Posted to 2017-07-13 Briefly: When I use the 'open' command in macOS to open a Terminal window, it works but creates a new profile. So I have to manually delete the copies. How can I prevent Terminal from creating useless duplicate profiles? More detail: The macOS Terminal app has a great feature: saved profiles.
This lets you set up different Terminal styles for different needs. Suppose you regularly connect to 4 different remote Linux systems. You can set it up so that Terminal uses a different background color for each system, and a 5th color for local Terminal sessions. To create a new named profile, pull-down on Terminal - Preferences and select the Profiles tab. Click the '+', change settings as you like, and then change the name of the new profile. Later, to open a window using the profile, right-click on the Terminal icon in the dock and select 'New Window with Settings', and select the profile by name. Profiles can specify the initial command to be executed when the Terminal session starts.
I use a command like 'ssh system-xyz' to log in to a remote system. With a little effort, you can set up convenient access to remote systems. For example, I defined a profile that logs me in to a remote system named 'systema'.
When I use it, a new Terminal window pops up, logged in as me on the machine named systema. The profile file contains settings which include the command to be executed ('ssh systema') and the foreground/background colors. I've set up profiles for most of the remote systems that I access. When I log in to routers, the colors are white-on-brown. When I log in to Linux systems, the colors are white-on-darkgreen. This helps me stay sane when I've got 15 windows open to different systems.
Re Openexr-user Openexr Viewer For Mac
Right-clicking on the dock icon and selecting from a list is fine, but a bit slow. I'd rather open a new Terminal window with a keyboard shortcut. To define a shortcut, I need a command-line way to open a Terminal session.
Luckily, this command will do it: 'open /Library/Application Support/Terminal/system-xyz.terminal'. So how did that 'system-xyz.terminal' file get created?
In Terminal, in Preferences, in Profiles, after I created the profile named 'system-xyz', I clicked the gear icon and selected 'Export'. I put the file in /Library/Application Support/Terminal/. All of this was a very long-winded way of setting up the context for my question. When I open sessions using the dock-right-click method, it works great. When I use an 'open' command to open Terminal sessions, it works, but has an annoying side-effect: the Terminal app adds duplicate profiles to the list of known profiles. I've attached a snapshot of what I mean. My machine is named cisl-irving.
Every time I use an 'open' command, it adds another profile, named, like 'cisl-irving 1', 'cisl-irving 2', etc. I installed TeX so I could work on the Aquamacs manual. Following the recommendation in the README file for the Aquamacs manual, I installed TeX and LaTeX by following the directions at. I installed i-Installer as describe, and then ran it. I selected selected i-Package-Known Packages I-Directory. In the i-Packages window, I selected 'gwTeX based on TeX Live'. For installation type, i selected 'Full'.
It took a long time to download all the pieces, which it installed in /usr/local/gwtex. I didn't have the binaries in my PATH, but after a reboot, they were, via /usr/local/texbin.
TextExpander does these great things for me:. expands abbreviations into long strings.
Like 'ssiem' into 'siemsen@ucar.edu'. fixes common typos, like 'FGRP' into 'FRGP'. expands HTML abbreviations, like ',li' into ' I bought it on 2008-02 for $24.95, and then upgraded to version 3.0 in 2010-05 for $34.95. To synchronize snippets between machines, I use DropBox. The Trick is to stop TextExpander, then do this: ln -s /Users/Siemsen/Dropbox/Library/TextExpander TextExpander The ThisService program is a way to inform Mac OS X that a new service is available in /Library/Services.
See the for a description of services and how I use them. The laptop trackpad and one button are a serious pain in 2 ways:. I touch the trackpad by mistake all the time. One button is stupid So I'll try to have a real three-button mouse available even when I'm using the laptop port-ably. That means I can check the 'Ignore trackpad when mouse is present' box under System Preferences-KeyBoard & Mouse, under the Trackpad tab. I typically use Virtual PC to run Visio or to access websites that require Internet Explorer. For notes about Visio, see my.
To access Mac files from Virtual PC, you don't have to run a SAMBA server on the Mac. Instead, tell Virtual PC to share a MAC OS X directory.
In Virtual PC, pull-down Drives-Share Folder. Then click on the Share Folder.
Select siemsen folder and set the Share every time checkbox. Then restart Virtual PC. When you start Windows Explorer, you should find a folder named Disconnectd Network Drive: Z under My Computer. To access netserver files from Virtual PC, click on the 'netserver' shortcut to SAMBA-mount the /usr/web directory. Then navigate to the.vsd file that you want to edit and double-click to launch Visio. See the previous section for notes about how to use Virtual PC to edit Visio files. For notes about Visio itself, see my.

for syncing OmniFocus I use WebDAV to sync OmniFocus databases between my Mac laptop and my Mac desktop. Instructions can be found at I run a WebDAV server on cisl-valencia and sync to it from galway and cisl-lorient.
If you try to connect to 'UCAR Guests' and spins and displays a dialog box that says like 'unable to connect, try moving closer to the wireless router', you're probably being misled. You need to 'forget' the passwork from last week. Go to System Preferences, Network, unlock it, Advanced, Wi-Fi, and delete 'UCAR Guests' from the list.
To load a certificate on my laptop, follow the directions in the NETS Open Wiki at. On the laptop, connected via a wire to the network. Web to. Log in (upper right corner, requires YubiKey). Click on 'Create a new nonce (login required)'. The default values that are pre-filled-in should be fine.
Click 'Submit'. Copy the nonce string over to a Terminal window so you have it for later. Disconnect the laptop from the wired network. Turn Wi-Fi on. Connect to the 'UCAR Internal' network if you're still able to, otherwise connect to 'UCAR VPN Clients'.
In a separate Safari window, web to. Click on 'Redeem a nonce'. Cut/paste the nonce that you copied into the Terminal window. Fill in the username with 'siemsen'. Click 'Submit'.
Click 'Download Certificate'. You should get a file named, like, siemsen-6033.4b25.eac9.p12 in your Downloads directory. Open the file with an 'open' command. This should start the 'KeyChain Access' app. Keychain Access will ask for the password for the certificate.
The password is the nonce (you have to type it, you can't cut-and-paste). A new entry will appear in Keychain Access. To see it, you may have to click on My Certificates over on the left. It'll have a name like 'siemsen@6033.4b25.eac9' and an expiration date that is 1 year in the future. Delete the other certificates with the same name that have older dates. Quit Keychain Access.
Instead of the rest of the for 'Mac OS X', do this.




